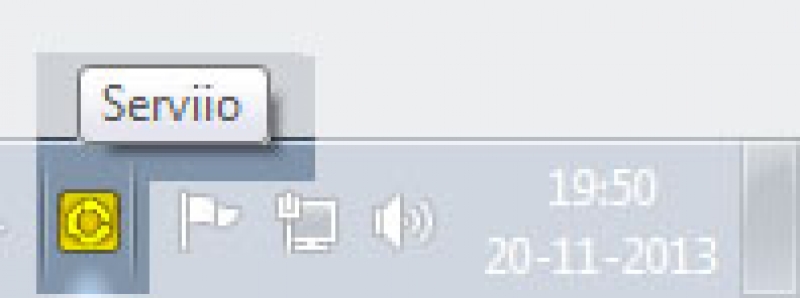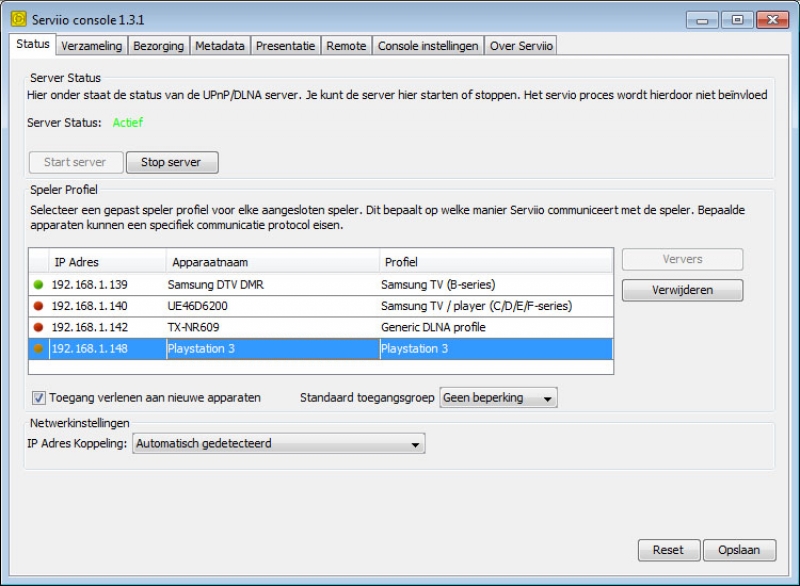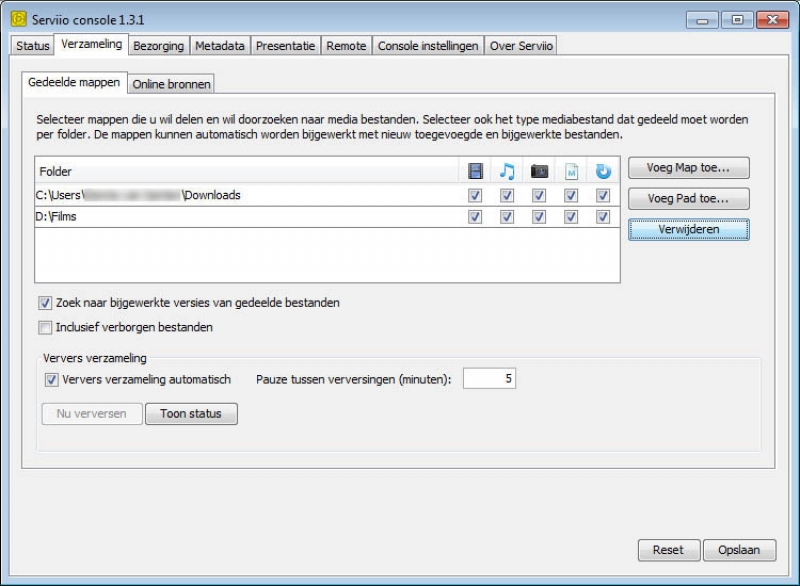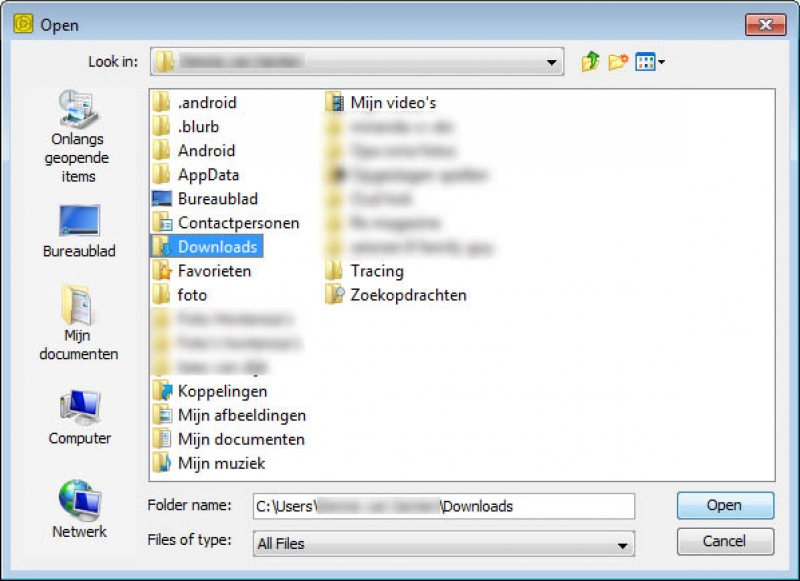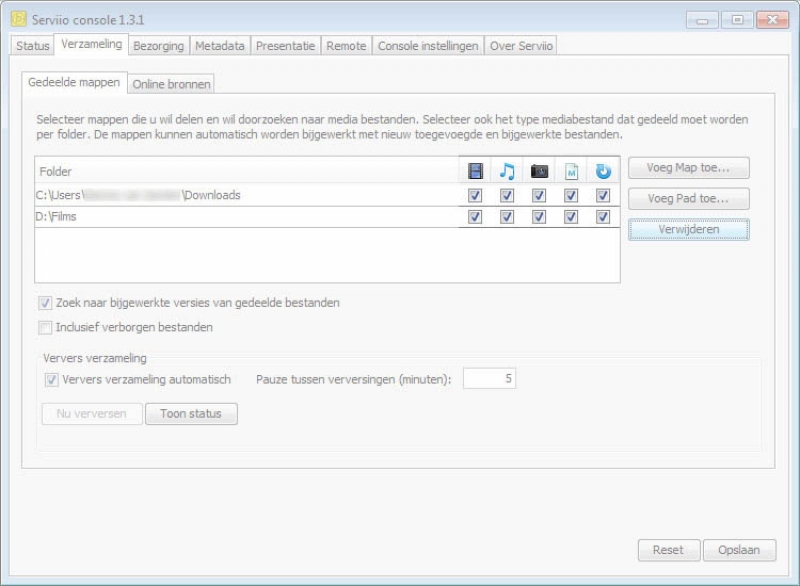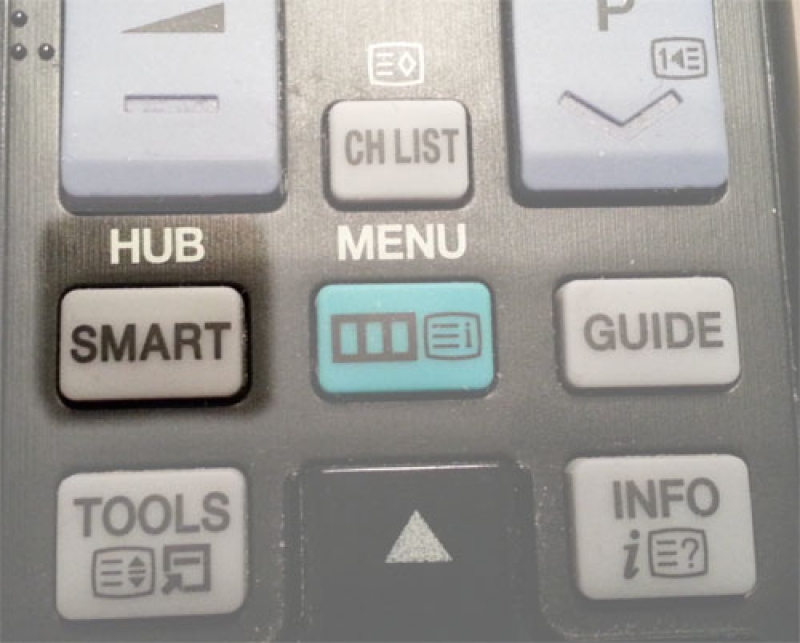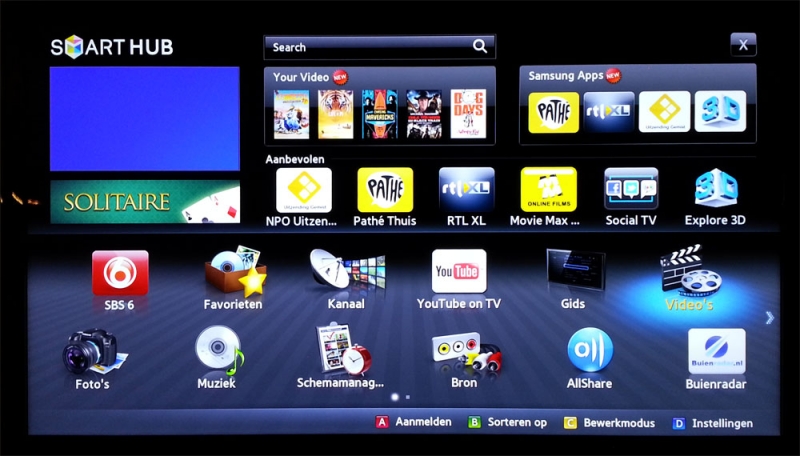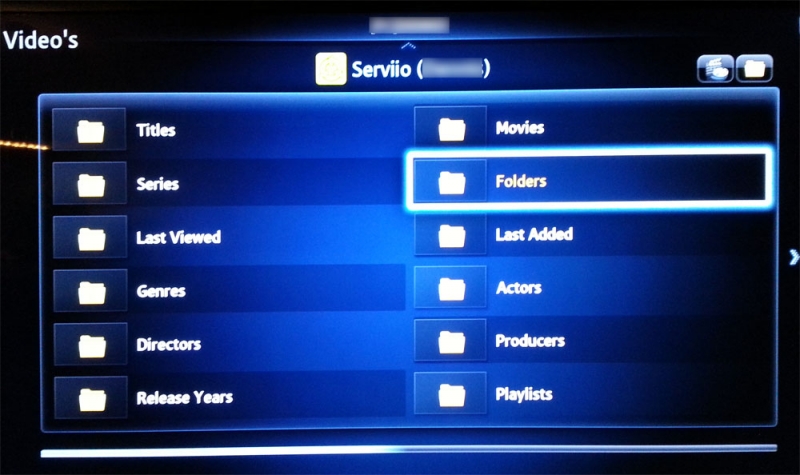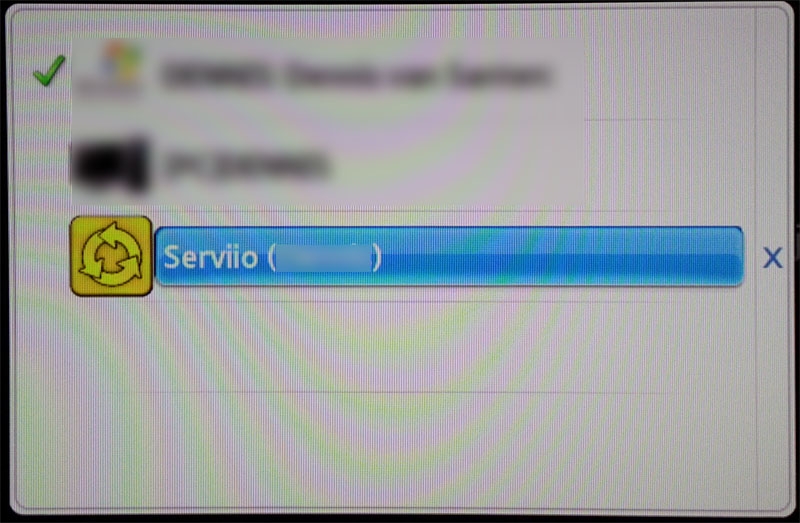Films en foto´s kijken vanaf je computer via het netwerk
terug naar categorieBekijk je foto's en video's en beluister je muziek via het netwerk vanaf je computer. Hier een simpele uitleg.
Omschrijving
Met alle elektronische apparaten die elk hun eigen verbinding hebben met het internet is er steeds meer mogelijk op het gebied van multimedia in huis. In dit artikel een simpele uitleg over hoe je een mediaserver op kunt zetten op je computer. Hiermee wordt het mogelijk om foto’s, films en muziek die op je computer staat, te delen naar je TV/Tablet/Smartphone/etc.
De meeste mensen hebben thuis meerdere computers die met het internet verbonden zijn. Deze computers zijn onderling verbonden met een (draadloze) router. De router regelt het verkeer tussen de computers en het internet.
Wanneer je meerdere apparaten in je netwerk hebt, wordt het mogelijk om bestanden uit te wisselen tussen deze apparaten. Dit kunnen vaste computers zijn, maar ook apparaten als:
- Laptops;
- Tablets;
- Smartphones;
- TV’s;
- Blu-ray & Mediaspelers.
Door dit netwerk is het ook mogelijk om video’s en foto’s die op je computer staan, te benaderen via je TV of Blu-ray speler. De TV of Blu-ray speler moet dan wel verbonden zijn met het netwerk (bedraad of draadloos maakt niet uit).
Om dit mogelijk te maken moeten we een programma op de computer installeren die het mogelijk maakt om deze bestanden te vinden op het netwerk. De nieuwere versies van Microsoft Windows hebben dit ook ingebouwd, echter ondersteunen deze te weinig videoformaten. Hierdoor kunnen veel filmpjes niet afgespeeld worden.
STAP 1 – SERVIIO DOWNLOADEN
Het programma wat dit mogelijk maakt heet Serviio. Dit is een gratis programma wat fungeert als mediaserver. Allereerst moeten we het bestand downloaden, dit kan hier:
http://serviio.org/download
STAP 2 – SERVIIO INSTALLEREN
Het installeren van Serviio is erg gemakkelijk. Wanneer je het bestand gedownload hebt, hoef je de installatie slechts te starten. Je hoeft alleen op volgende te drukken zonder instellingen te wijzigen.
STAP 3 – SERVIIO INSTELLEN
Wanneer Serviio geïnstalleerd is, kun je het opstarten via het startmenu:
Start >> Alle programma’s >> Serviio >> Serviio Console
In de taakbalk naast de klok zie je het logo van Serviio verschijnen. Om Serviio te openen kun je hier dubbel op klikken of met de rechtermuisknop erop klikken en voor Serviio Console openen kiezen.
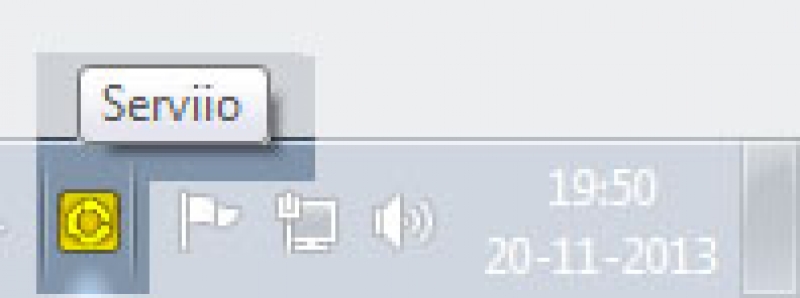
Vervolgens krijg je het tabblad status te zien. Hier kun je de mediaserver aan/uit zetten. Hieronder kun je zien welke apparaten er in het netwerk gevonden zijn. Zorg ervoor dat de TV aan staat wanneer je hem voor de eerste keer instelt. In principe hoeven we op dit tabblad niets te wijzigen.
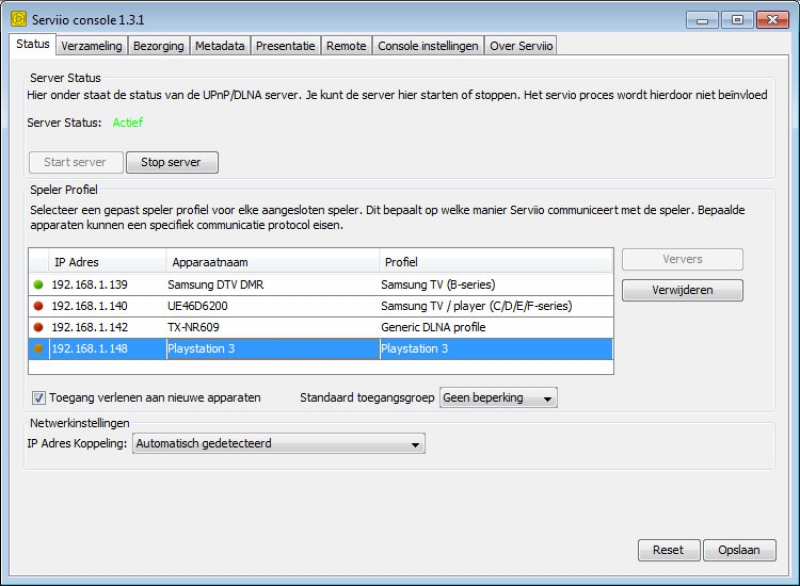
We moeten nu aangeven welke mappen op de computer we willen delen in het netwerk. Dit kan op het tabblad Verzameling. Zie de afbeelding hieronder.
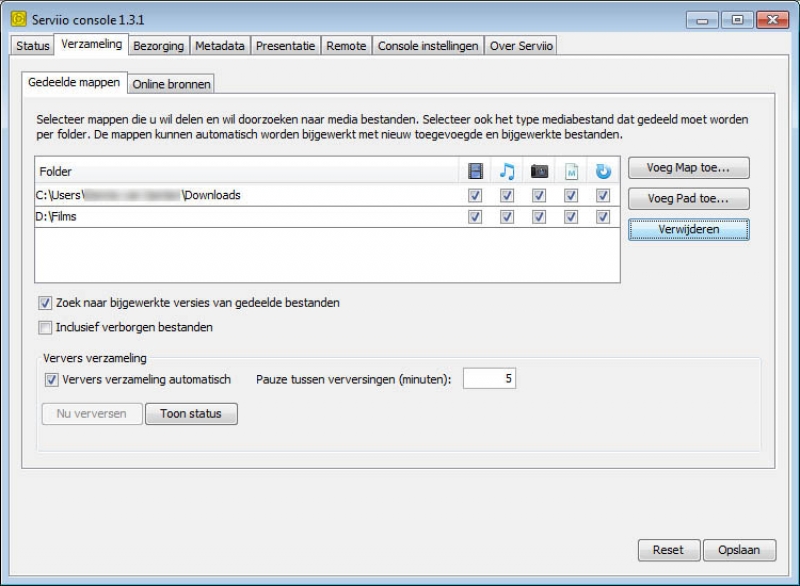
- Kies hier voor Voeg een map toe;
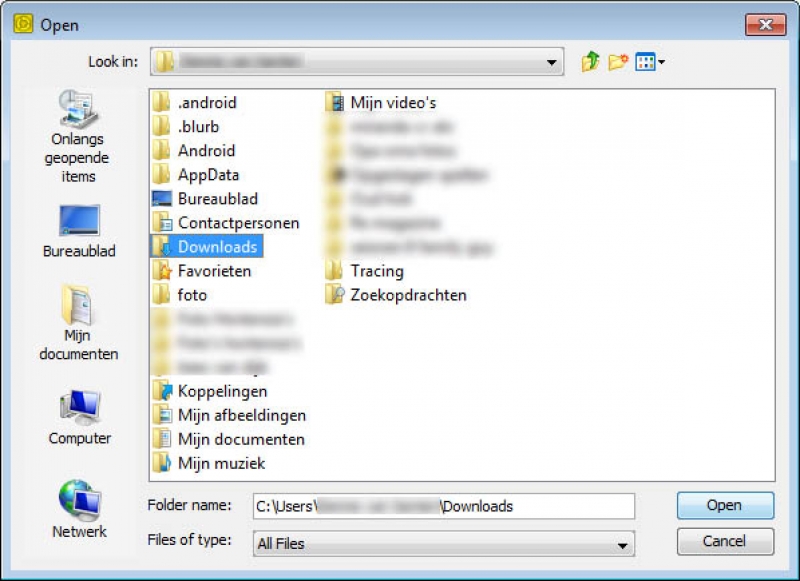
- Selecteer je map die je toe wilt voegen (dit is dus de map met foto’s of video’s of muziek);
- Kies voor Open.
De map is nu toegevoegd aan de verzameling. Deze kun je nu ook zien in het lijstje. Wat nog rest is het aangeven van welke bestandstypen gedeeld mogen worden. Voor het gemak kun je hier alle vinkjes aanzetten.
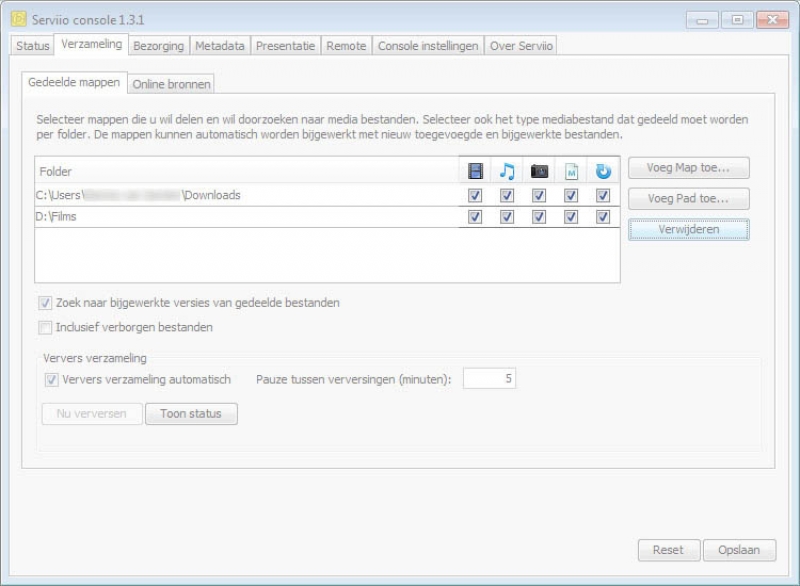
Het programma kijkt elke 5 minuten of er nieuwe bestanden in de mappen gezet zijn. Na het toevoegen van een map kun je het beste op de knop Nu verversen klikken. Zo weet je zeker dat hij direct up-to-date is.
STAP 4 – SERVIIO OPZOEKEN OP DE TV
In dit voorbeeld laten we zien hoe je de mediaserver kan vinden op een TV. Let erop dat dit alleen mogelijk is bij TV’s met een netwerkaansluiting. De TV moet natuurlijk ook met het netwerk verbonden zijn.
In dit voorbeeld betreft het een Samsung Smart TV. Dit is vergelijkbaar op andere merken, echter zullen sommige benamingen anders zijn.
- Start de applicatie op voor video’s bekijken (in dit geval open ik SMART HUB van Samsung);
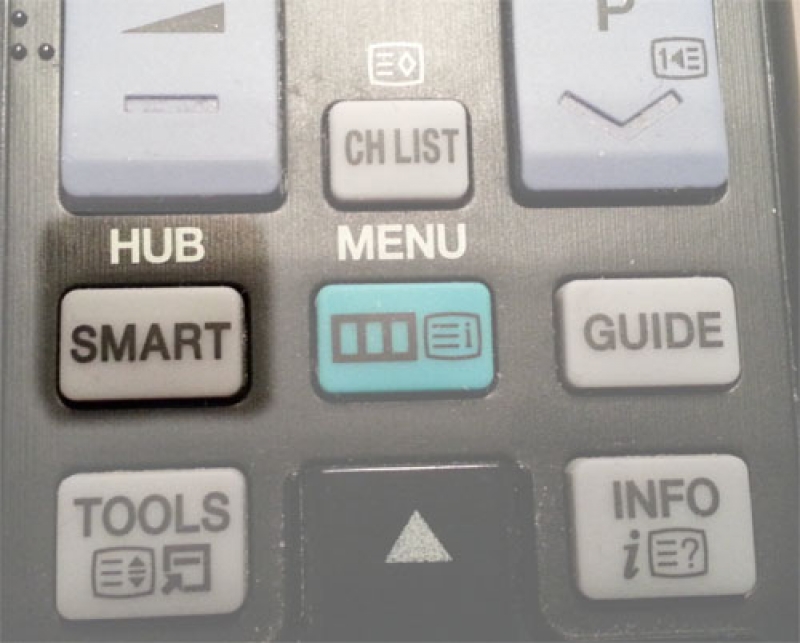
- Vervolgens ga ik naar Video’s (voor foto’s ga je uiteraard naar foto);
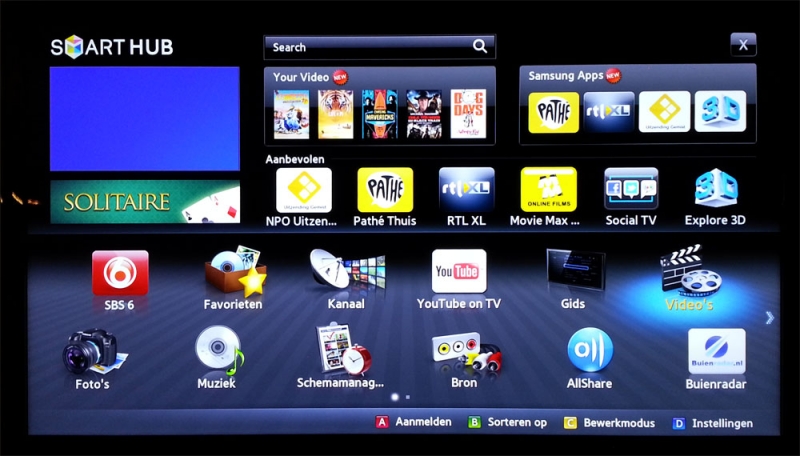
- Kies het apparaat waarvan je video’s wilt kijken (In dit artikel zoeken we naar Serviio). Dit is namelijk de standaard naam van de mediaserver.
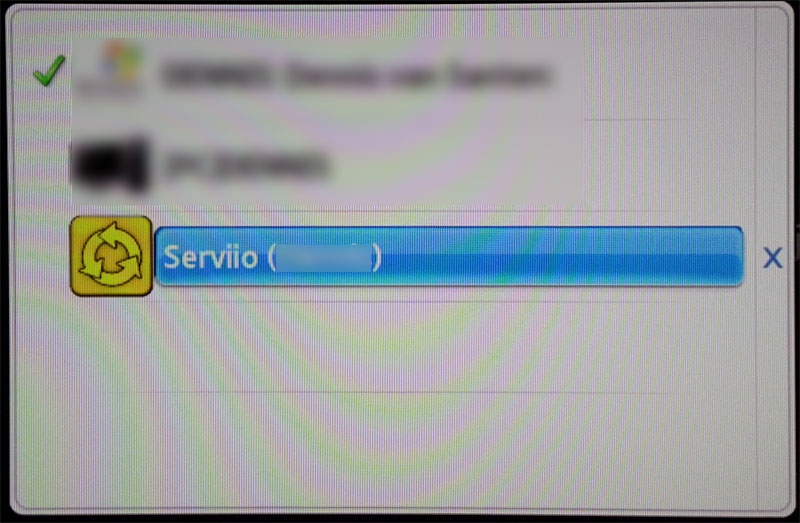
- Kies nu de optie Folders;
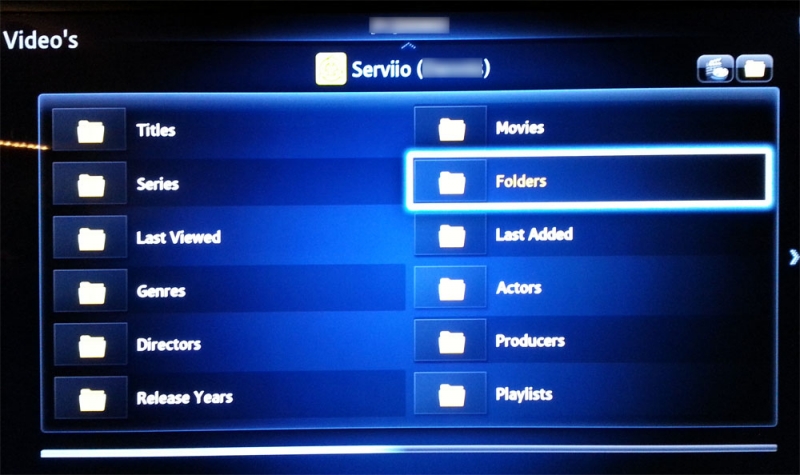
Je krijgt nu de mappen te zien die je gedeeld hebt op de computer. Selecteer een bestand om deze te bekijken op de TV.
Extra informatie
Zoals vermeld is er in dit voorbeeld gewerkt met een Samsung Smart TV. Gebruik je een ander merk TV, of gebruik je een ander apparaat, dan zoek je niet naar de Smart hub functie. Dezelfde functie kan op een ander apparaat verschillende namen hebben zoals bijvoorbeeld:
- Content libraby;
- Media content;
- DLNA functie;
- Netwerk functie;
- Mediaserver;
- Etc. etc.