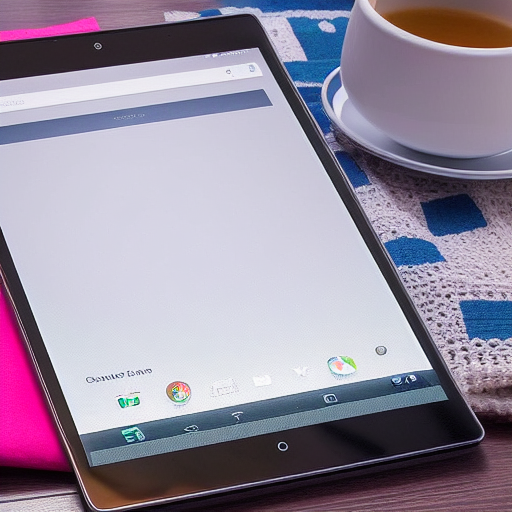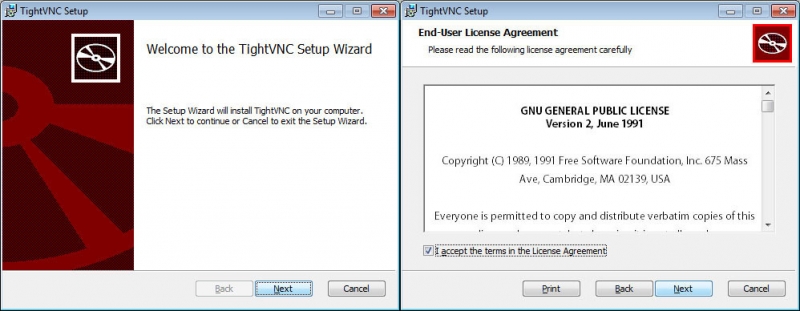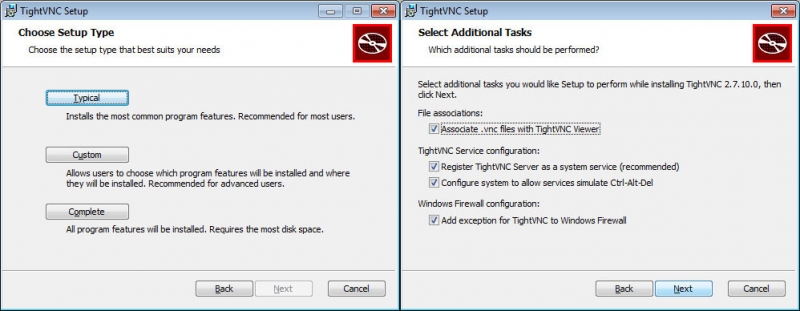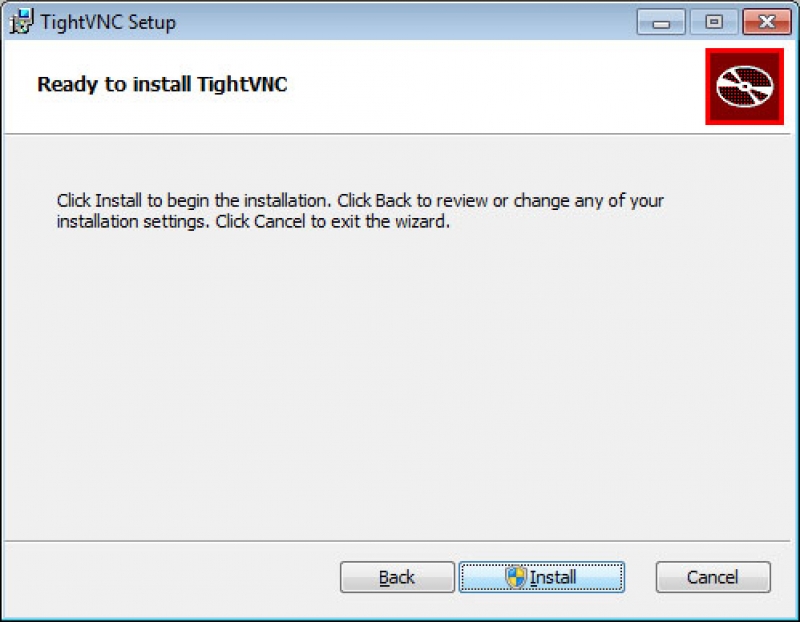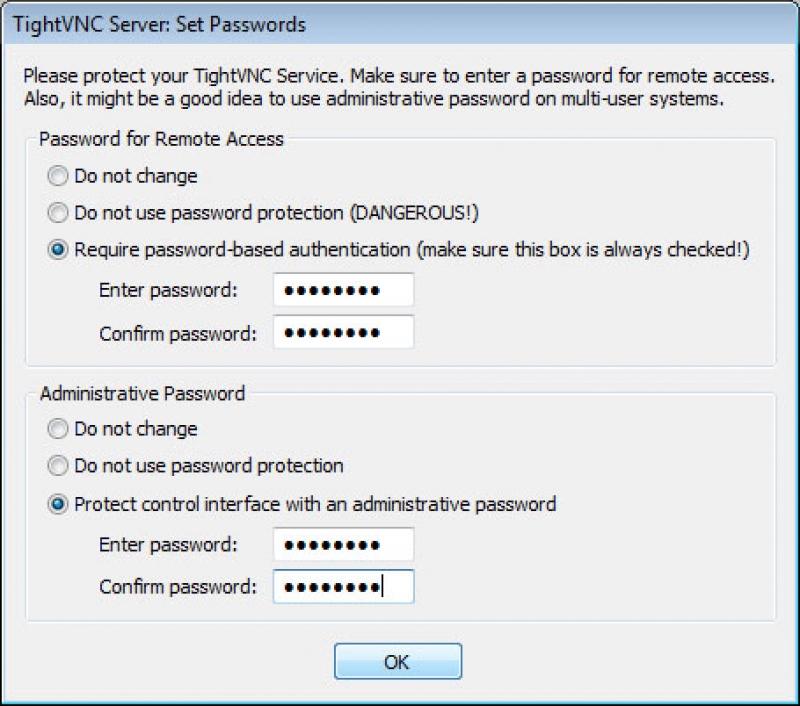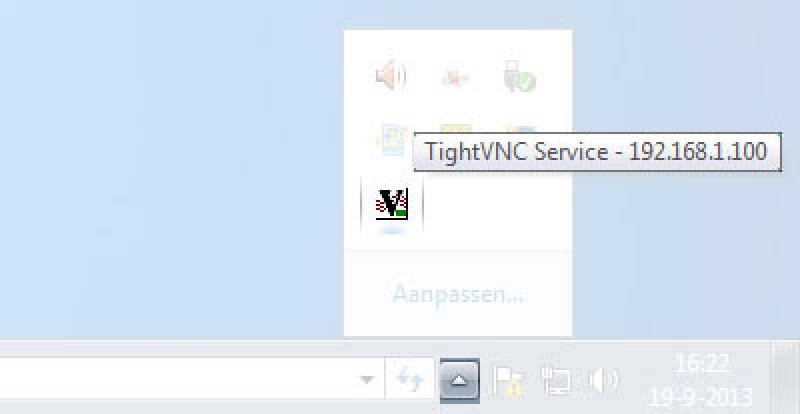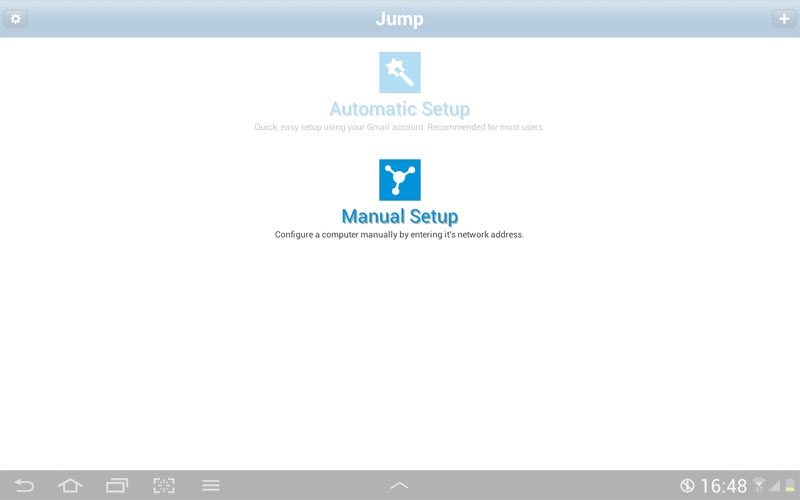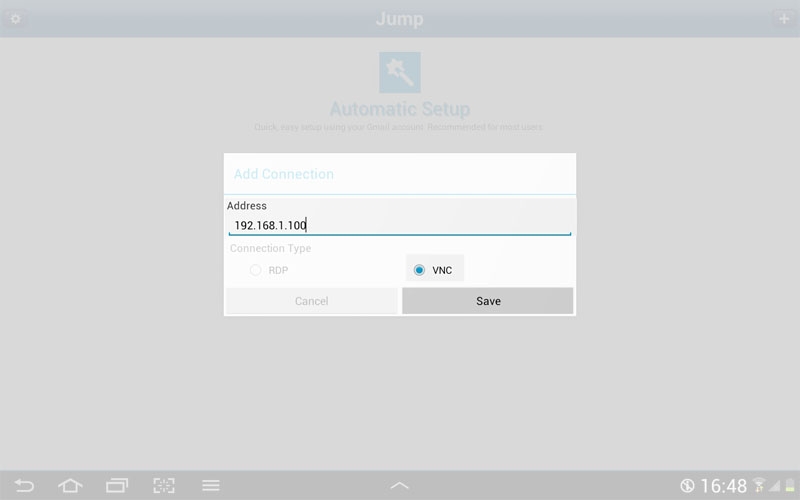Je PC besturen via je tablet of smartphone
terug naar categorieNeem het scherm van je PC over via je tablet of smartphone en werk lekker vanaf de bank. In dit artikel een simpele uitleg hoe je dit kunt bereiken.
Omschrijving
Steeds meer mensen kopen tegenwoordig een tablet naast hun normale PC of laptop. Dit vooral omdat het makkelijk is om even snel de tablet aan te zetten en op de bank nog even te internetten of je mail te lezen. Nu is het zelfs mogelijk om het beeld van je PC over te nemen via je tablet of smartphone, om zo op je normale PC of laptop te werken. In deze simpele handleiding lees je hoe dit mogelijk is.
STAP 1 - JE PC/LAPTOP VOORBEREIDEN
Allereerst moeten we op de computer of laptop een programma installeren die het mogelijk maakt om op de computer/laptop in te loggen. Hier zijn verschillende programma's voor beschikbaar. In dit voorbeeld gebruiken we de gratis software van TightVNC.
- TightVNC (gratis) Klik hier om TightVNC te downloaden
Download TightVNC en installeer het programma zoals hieronder beschreven:
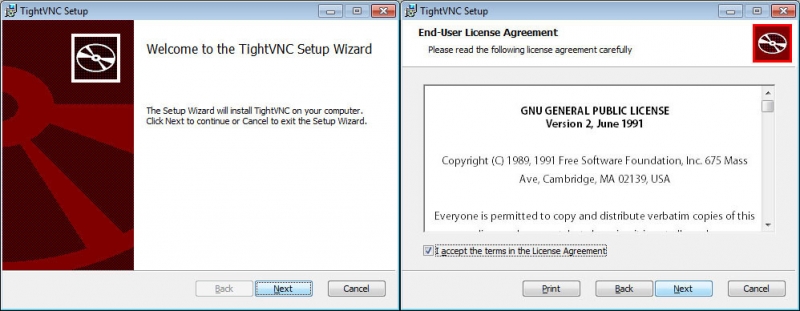
- Klik allereerst op Next.
- Vink vervolgens aan dat je de voorwaarden accepteert.
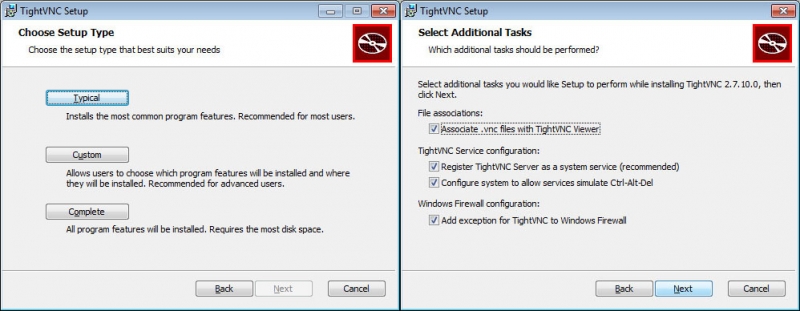
- Klik nu op de versie TYPICAL
- Laat alle vinkjes staan en klik direct op Next
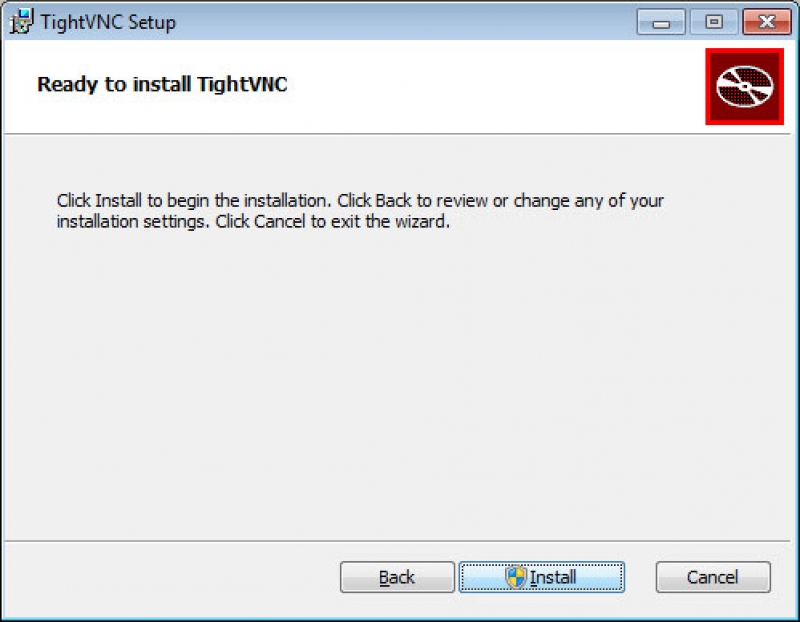
- Klik nu op Install om de installatie te starten.
De installatie is nu bijna klaar. Er zal automatisch een scherm omhoog komen met de instellingen van TightVNC. Zie de afbeelding hieronder:
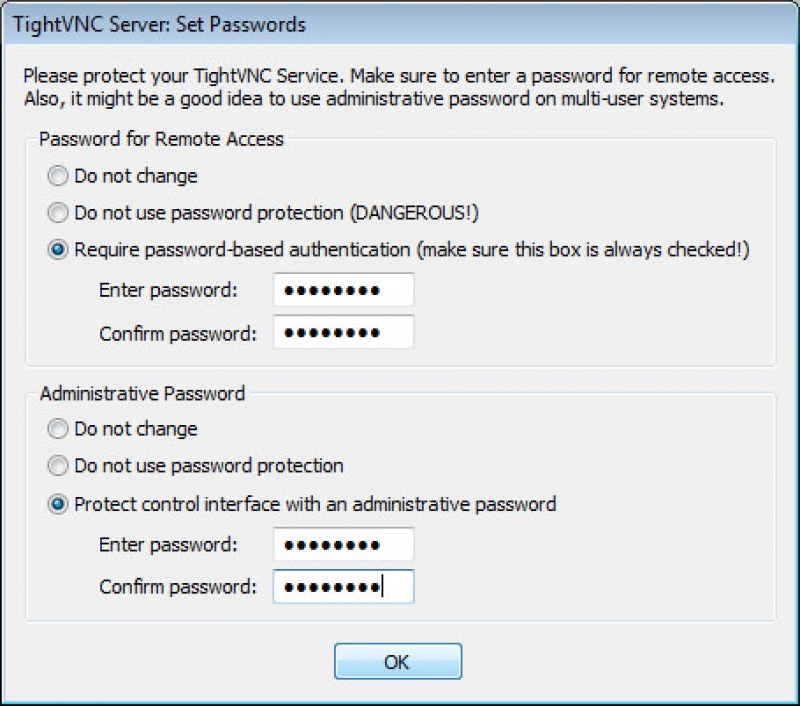
- Kies voor het gemak 1 goed wachtwoord en vul deze op alle 4 de plekken in.
- Klik vervolgens op OK om de installatie te voltooien.
STAP 2 - HET ADRES VAN JE PC/LAPTOP ACHTERHALEN
Wanneer we straks met de tablet willen inloggen op TightVNC die we net geinstalleerd hebben, moeten we weten wat het adres is van de PC. Dit kunnen we makkelijk vinden door met de muis op het icoontje van TightVNC rechtsonderin bij de tijd te gaan staan (klik er niet op maar ga er boven hangen met de muis). Het volgende beeld verschijnt dan:
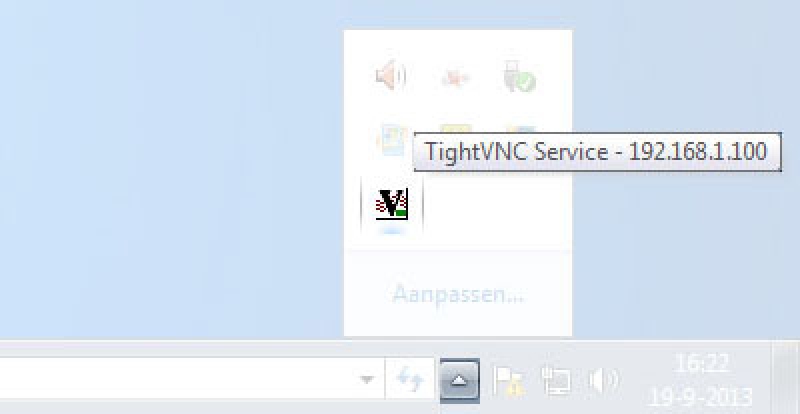
- Schrijf het adres wat wordt weergegeven op. In dit voorbeeld is dat 192.168.1.100
STAP 3 - DE TABLET/SMARTPHONE GEREED MAKEN
In dit voorbeeld gebruik in een Android tablet. We moeten nu op de tablet een App installeren die het mogelijk maakt om verbinding te maken met het programma wat we op de computer geinstalleerd hebben.
Een gratis programma hiervoor is Jump Desktop.
- Download Jump Desktop in de Google Play store of in de App store als je een Ipad hebt.
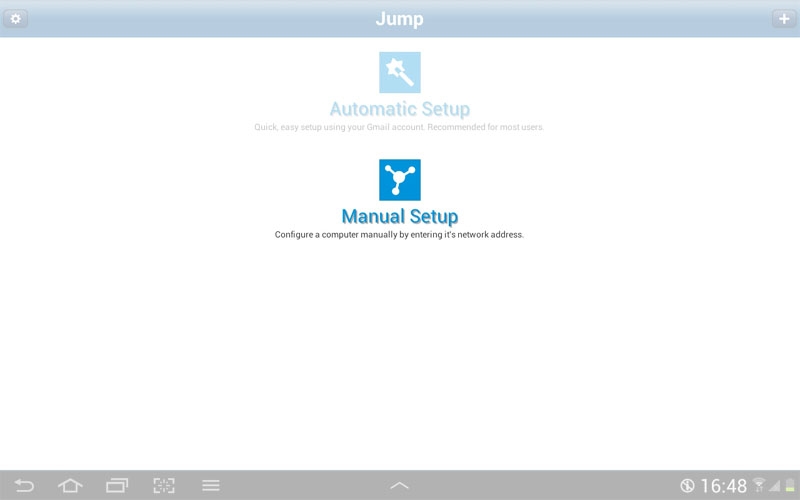
- Wanneer de app gedownload is, start je hem op. Vervolgens kies je voor Manual setup.
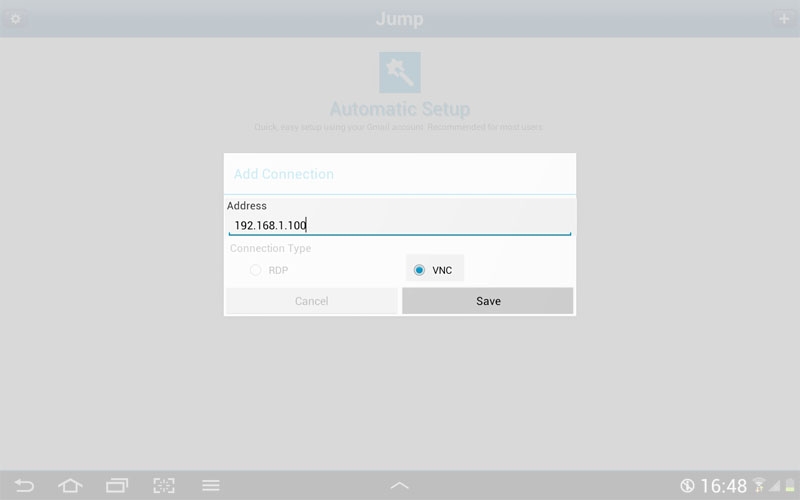
- Vul vervolgens het adres in wat je opgeschreven hebt in stap 2 in in onderstaand veld bij Address.
- Zet het vinkje bij VNC in plaats van RDP.
- Klik nu op Save.
STAP 4 - VERBINDEN MET DE PC
Nu je alle instellingen en voorbereidingen gehad hebt, kunnen we verbinding maken met de PC. Zorg dat de tablet en de PC op hetzelfde thuisnetwerk aangesloten zijn (draadloos of bedraad maakt niet uit).
- Kies de ingestelde verbinding bij Jump desktop op je tablet.
- Er zal nu om het wachtwoord gevraagd worden wat je bij stap 1 ingevuld hebt op de computer, vul dit wachtwoord in.
Je hebt nu verbinding met je PC!